To create a new product is very similar to creating a new post in WordPress. Basically,
- Log in to your WordPress Administration Panel (Dashboard).
- Click the Products tab
- Click the Add New Sub Tab
- Start filling in the blanks
- As needed, select a category, add tags, and make other selections from the sections below the post. Each of these sections is explained below
- When you are ready, click Publish
DukaPress Product Options
As of DukaPress 1.2.0, you can create your products more easily. Just fill in the blanks in the DukaPress product options part when creating a new product.
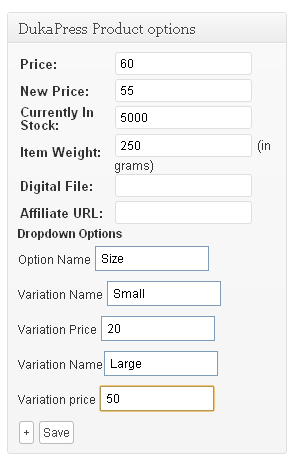
DukaPress product options
DukaPress Specific Items
Read this part with caution – you do not have to use custom fields if you are using the DukaPress products options graphical user interface introduced in DukaPress 1.2.0.
- Product Images – these are simply any images that are attached to the particular post. The best results are achieved if you only attach an image but not actually insert it into the post. You achieve this by clicking on the add image icon and going through the steps of adding an image/images and then clicking on “save all changes” instead of “insert into post” and closing the image upload box.
- Product Description – to put this, simply type something into the WordPress post editor box.
- Product Excerpt – as of DukaPress Version 2.2, if you define the excerpt for your products, it will appear as a short description on the Grid View Product page(s).
- Product Price – simply add a custom field with the key price and the value being the amount you wish to charge for the product.
- Product Options – suppose you have a product which comes in a variety of colours/sizes/anything. This feature would be perfect for handling that. Here is how to use it.
- Inventory management – you can use DukaPress for very simple inventory tracking by using the custom field key currently_in_stock with a value of the number of items in stock.
- Item Weight – it is not possible to calculate weight-based shipping fees without defining a product’s weight. Here, one uses the item_weight custom field.
- Affiliate URL – you should enter an external URL here. This is used in conjunction with “affiliate mode” below when you ant your “Add to cart” button to redirect to an external URL.
Creating Digital Products
You do this by following the steps above but you add an additional custom field which will indicate the location of the digital file representing the digital product.
First, you need to upload the file to: /wp-content/uploads/dpsc_download_files
Next, add a custom field with the key digital_file and the value should be the actual File Name of the file representing the digital product. Note that this is case sensitive.
If you are using the graphical user interface, please put the file name in the ‘Digital File’ field.
Digital file security
The digital files are stored in “/wp-content/uploads/dpsc_download_files/”
The link that is sent to customers is generated by creating a temporary duplicate file in “/wp-content/uploads/dpsc_temp_download_files/”.
So all you have to do is disable directory listing for these directories and you can password protect the “/wp-content/uploads/dpsc_download_files/” for extra precaution.
You can find the steps here:
- http://www.techiecorner.com/106/how-to-disable-directory-browsing-using-htaccess-apache-web-server/
- http://www.openg.info/entry/making-var-www-codes-accessible-internet-apache
- http://www.thesitewizard.com/apache/password-protect-directory.shtml
Displaying A Product Page
To display the product you have just added in a DukaPress-beautiful way, just add this shortcode:
[dpsc_display_product]
Adding a “Buy Now” Button
If you want the product to have a “Buy Now” button instead of “Add to Cart” then use this shortcode instead of the one above:
[dpsc_display_product buy_now=”yes”]
This will display a “Buy Now” button that will direct the customer straight to PayPal and by-pass the Checkout page completely. Please note that at this moment this button only works in single product pages and not the Grid products page.
[dpsc_display_product direct=”true”]
This will display a “Buy Now” button that will direct the customer straight to the Checkout page directly.
[dpsc_display_product affiliate=”yes”]
This will make your “Add to cart” button redirect to an external URL. The external URL can either be defined in “Product Options” above or in the basic settings.

